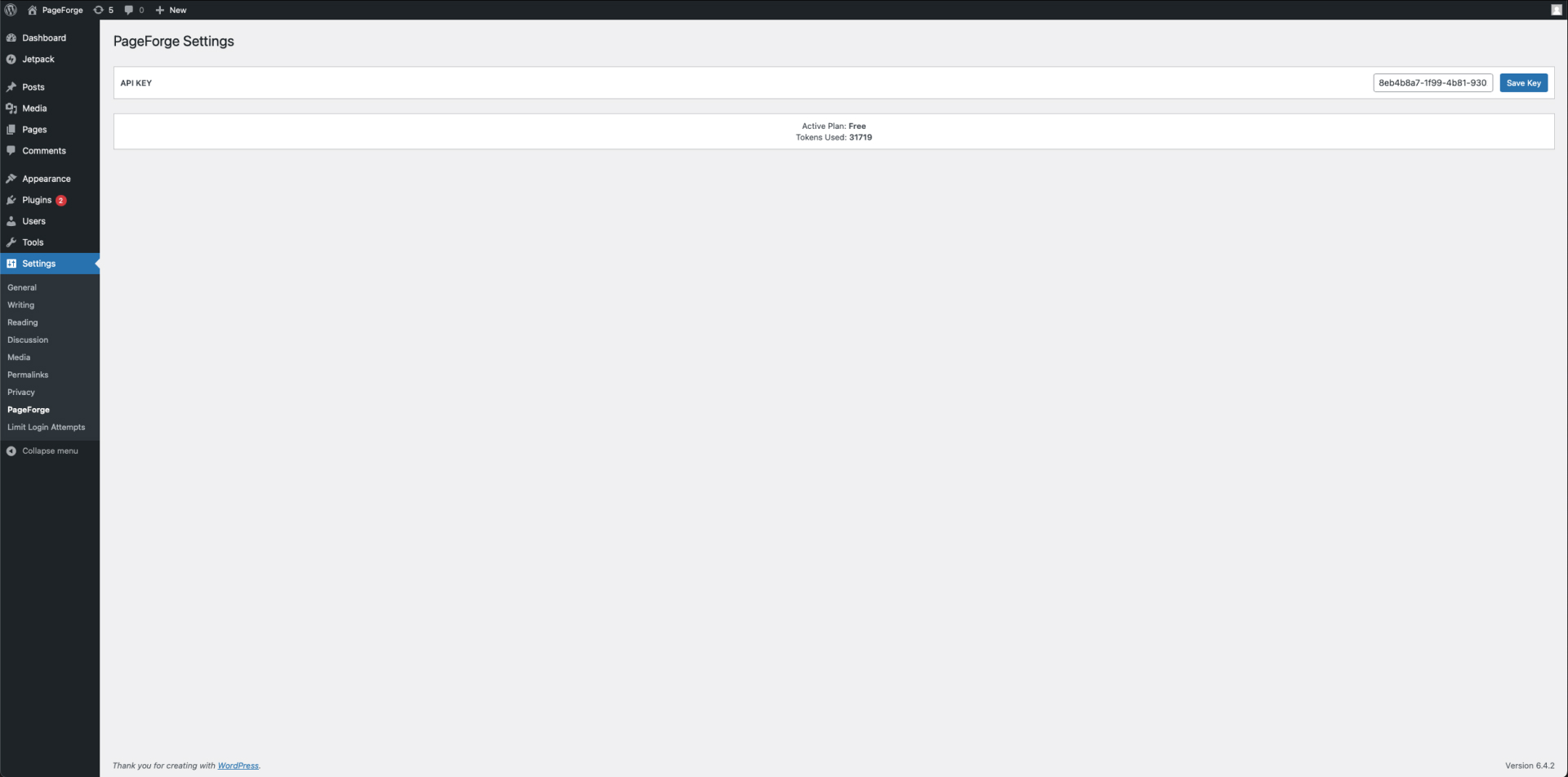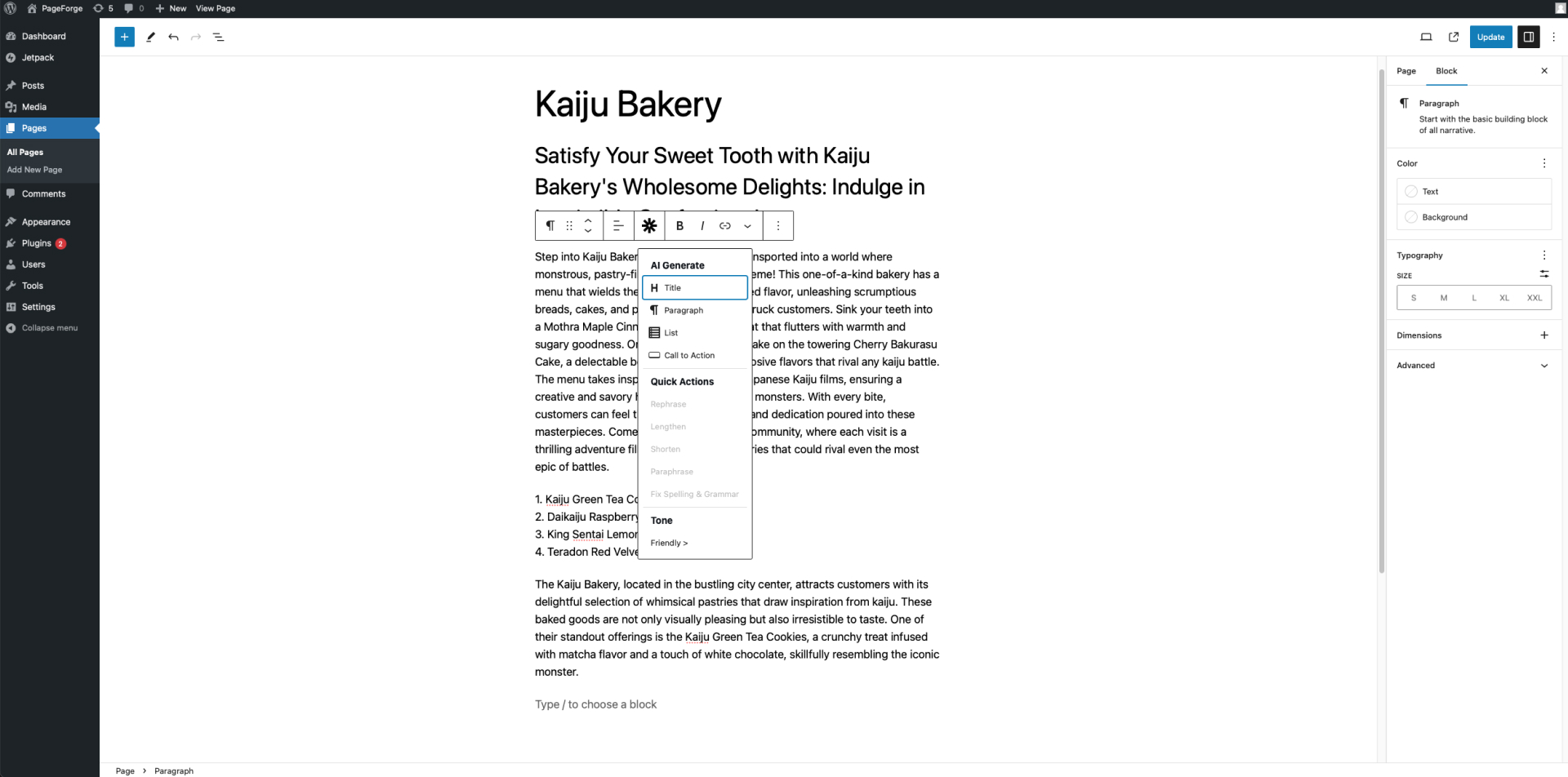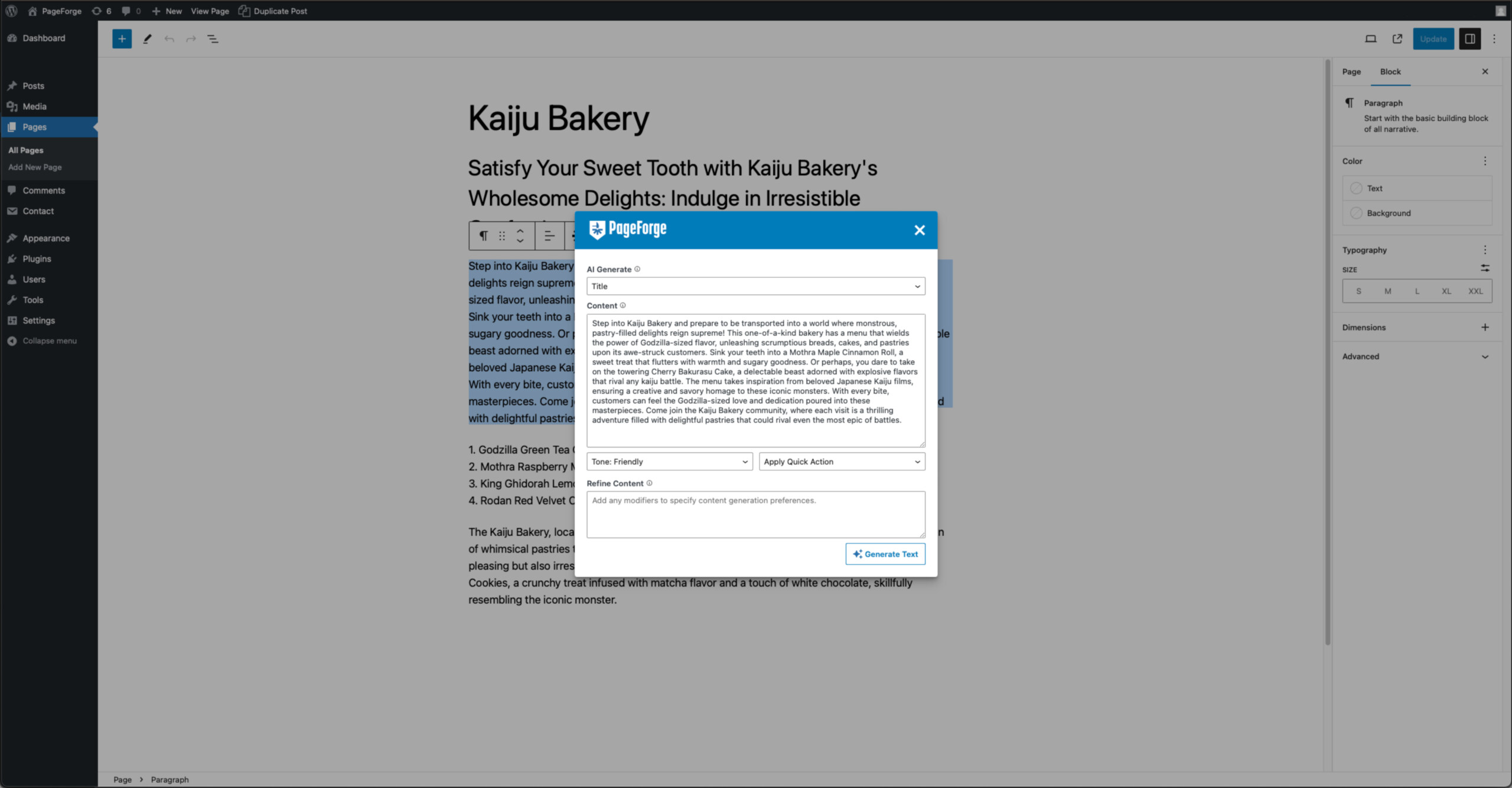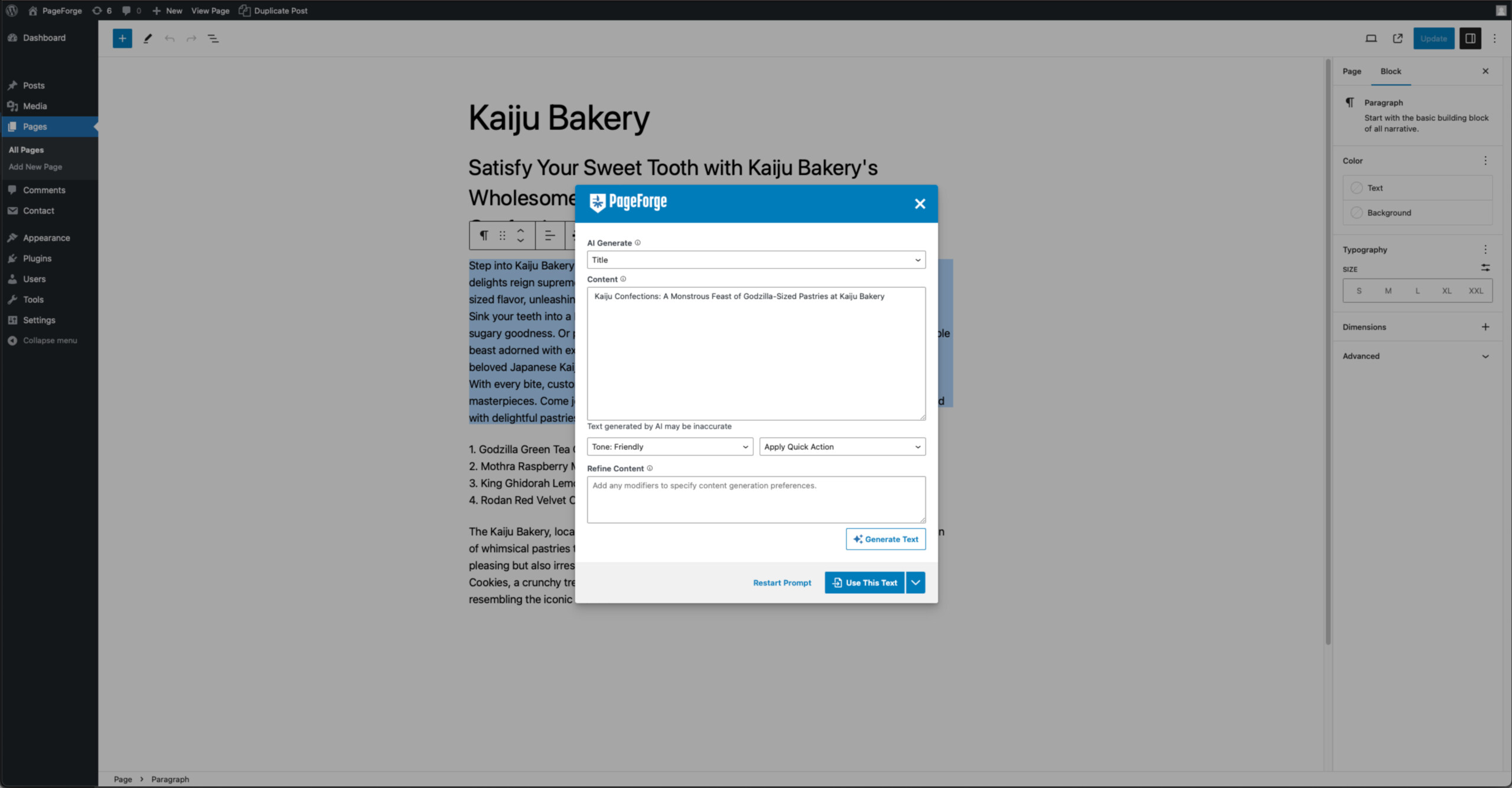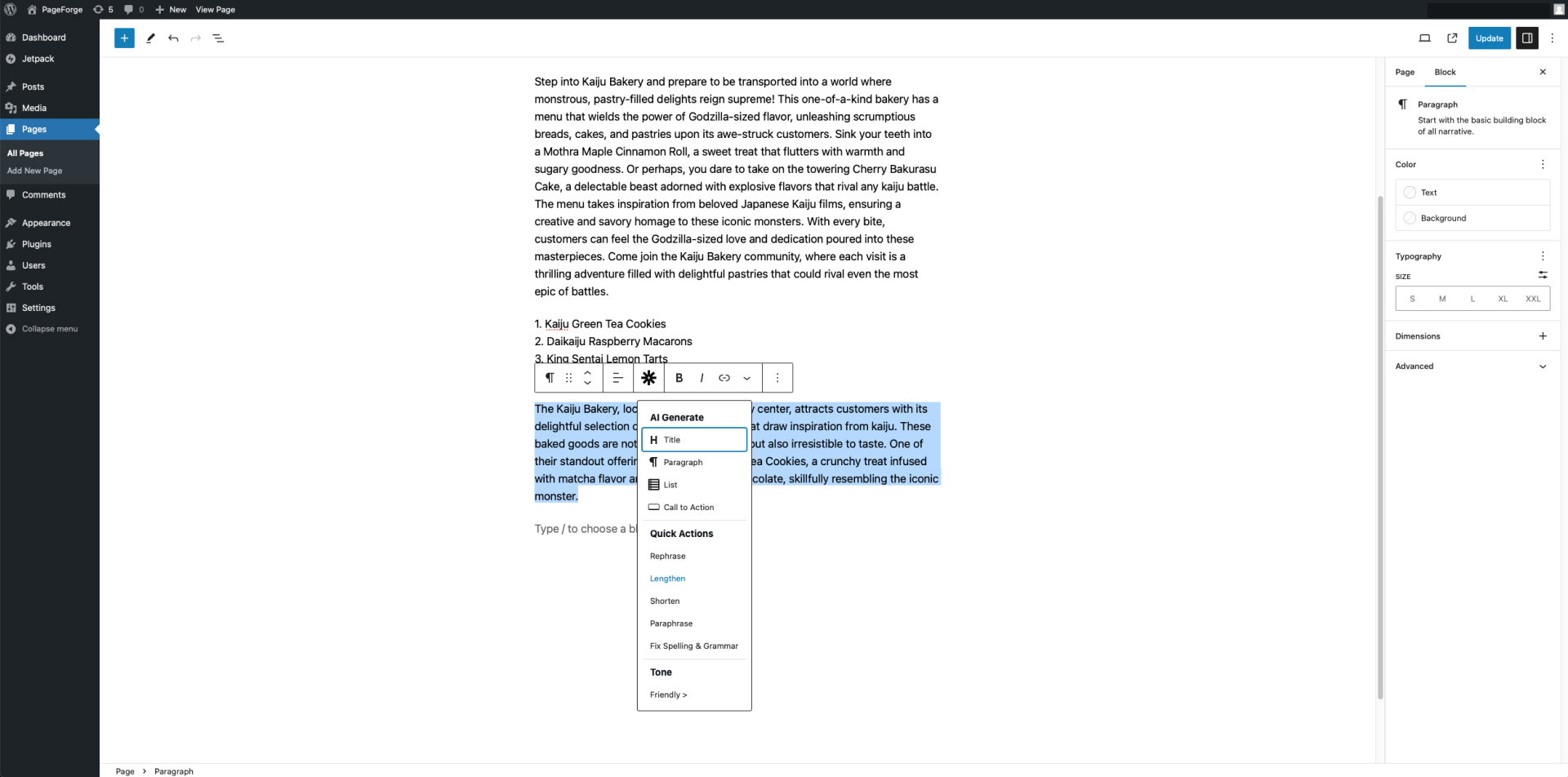Getting Started
Logging In
- Go to Modern Logic Services
- Create or log into Modern Logic Services with your Google Account
- Click on the Purchase button for the PageForge product
- Select the Basic Plan
- Sign up for the 7-Day Free Trial
- After the 7-Day Free Trial you will be prompted to fill out the Stripe payment details
- After completing the purchase of PageForge, you will be brought to your account page
- Under Downloads click Download PageForge
- Download the plugin from the download page
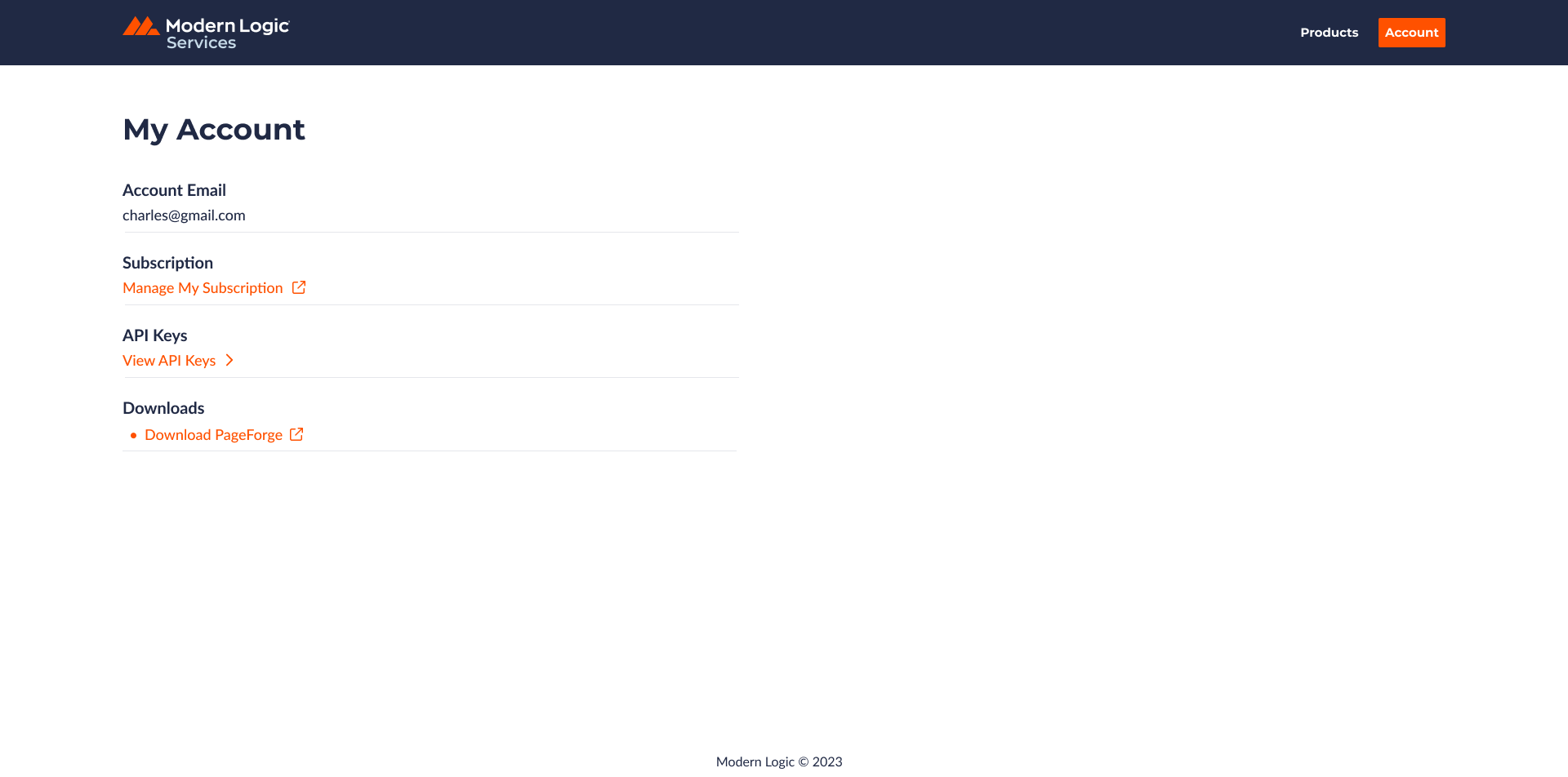
- Go to View My API Keys
- Here is your PageForge APIKey, this will be needed in installing the PageForge Plugin
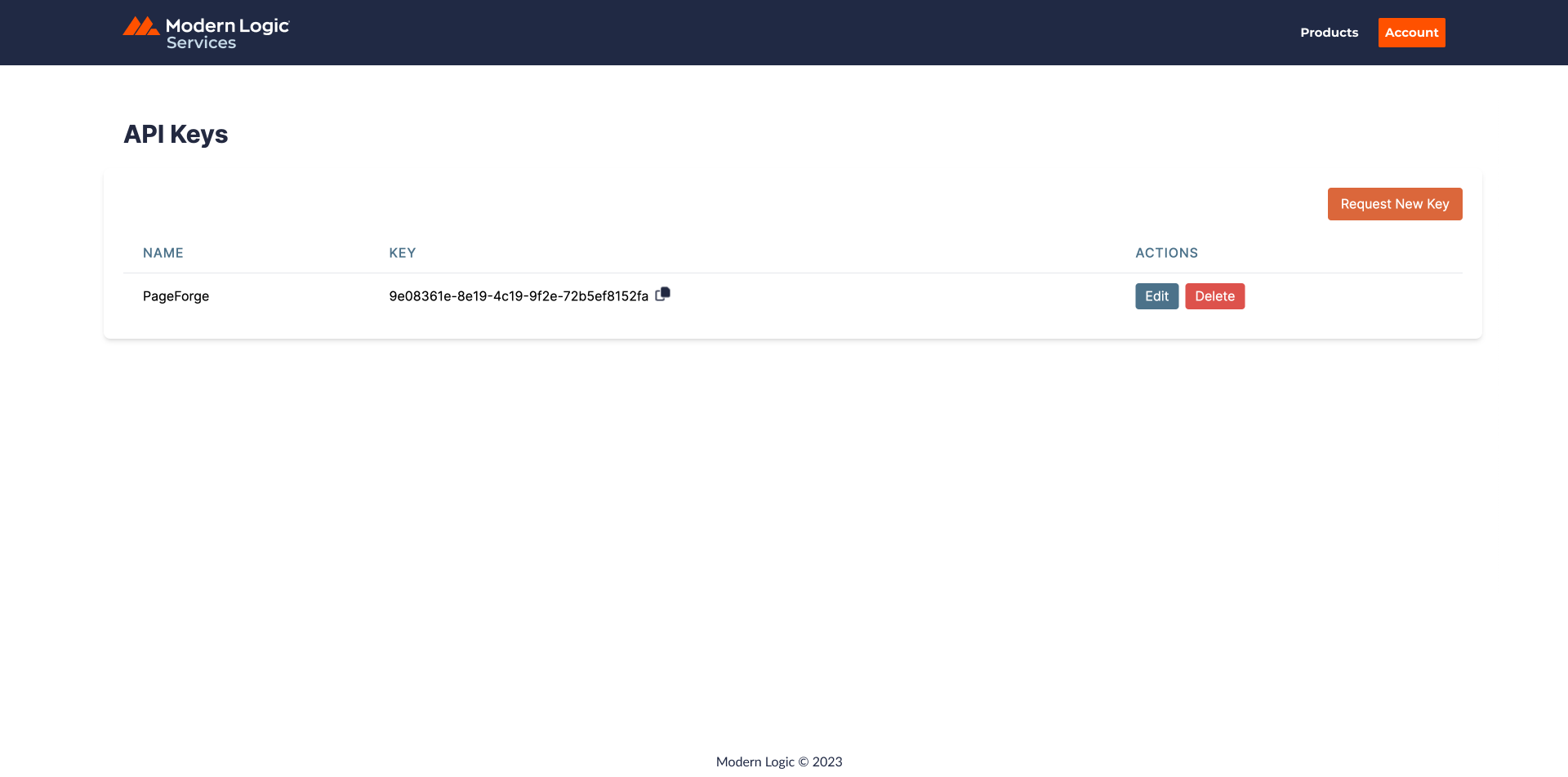
Installing Plugin
- Login to your WordPress Dashboard
- Go to Plugins > Add New
- Click “Upload Plugin” at the top
- Upload the wp-page-forge.zip file
- Once installed, click “Activate Plugin”
- Go to Settings > PageForge
- Insert the API Key into API Key field, and click Save Key
Using PageForge
AI Generate Modal
- Go to Pages > New Page
- Start Typing in the Block Editor
- Click on the PageForge Spark icon to bring up the PageForge plugin
- Select and click on one of the 4 AI Generate options to bring up the PageForge generation modal
- You can select text before selecting one of the 4 AI Generate options or fill in the field with new text
- Select the tone you wish to use for the generated text
- Click the Generate Text button to start the process.
- The newly generated content will appear in the modal
- From here you can continue to play around with the generated content
- Click the regenerate to restart the process if unhappy with the generated results
- Change the tone of the generated text and regenerate the results
- Ability to apply Quick Actions to the generated results
- Refine the generated the existing content by inputing new key information in the Refine Results field and then regenerate the content.
- If you want to start over you can click “New Prompt” to start back at the beginning.
Quick Actions
- Highlight text & click on the PageForge spark icon
- While highlighting text you can apply Quick Actions to it